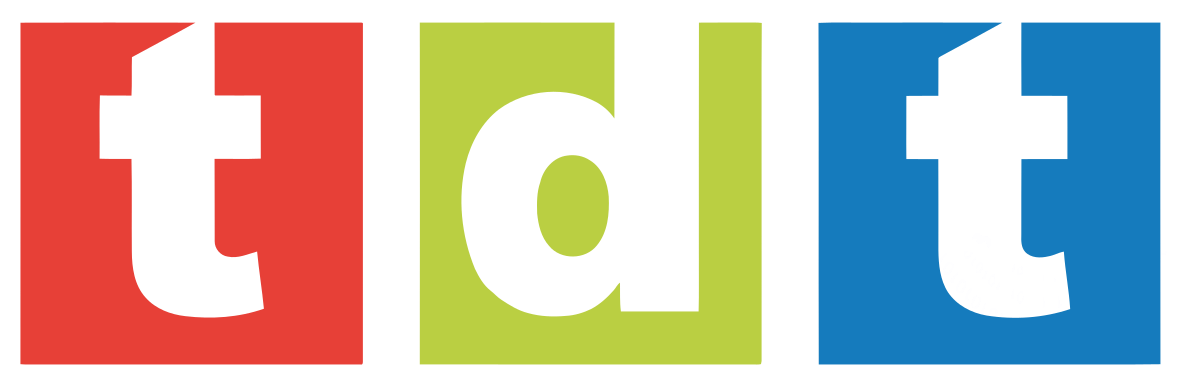 Hay muchas formas de ver la TV hoy en día, y una de ellas es verla a través de Internet.
Hay muchas formas de ver la TV hoy en día, y una de ellas es verla a través de Internet.
Con la velocidad de las líneas de conexión que tenemos hoy en día, ahora si es posible ver TV por Internet mediante streaming.
Si estás interesado en uno o dos canales en concreto, casi más vale ir a la página oficial de dicho canal y seguramente tengas acceso desde allí, pero si lo que quieres es tener todos los canales a tu disposición, con este sencillo truco que te voy a mostrar aquí, podrás ver gran cantidad de canales de TV por Internet de forma totalmente legal y gratuita.
Vamos a usar un conocido programa que hará las funciones de Centro Multimedia llamado "Kodi".
Este programa se puede usar tanto en Windows, como en iOS, Linux, Android, AndroidTV..., por lo que si tienes una TV en tu salón que cuenta con alguno de estos "entornos", también puedes configurarlo allí.
Hasta hace relativamente poco tiempo, yo tenía TV por cable en casa, pero hoy en día y gracias a Internet ya no lo considero necesario. Tenemos varias plataformas de streaming que nos proporcionan todo lo necesario para no aburrirnos por un módico precio y sin publicidad.
En mi caso, tengo una TV de 55 pulgadas curva que se ve de maravilla, pero la opción SmartTV que incluye se ha quedado algo anticuada, así que decidí hacerme con un AndroidTV. Tengo un Xiaomi Mi Box S conectado a la TV, que cumple con creces todas mis necesidades televisivas. Puedo ver mis series y películas en Netflix, Disney+, HBO, Amazon Prime Video, etc.
El caso, es que antes recibía por cable los canales de TV, pero al darme de baja en el servicio, tuve que volver a poner la antena. Con el tiempo, he visto que los canales de TV tienen excesiva publicidad, cada vez más, y si a eso sumamos que muchos de esos canales están demasiado politizados, poco a poco he ido dejando de ver la TV "normal" y me he dedicado más a ver películas o series.
Hace poco un familiar me comentó que también abandonaba el cable y que el edificio todavía no tiene la antena TDT bien configurada, así que le sugerí ver la TV por internet. Tras investigar un poco se lo pude instalar en casa sin problemas.
Como parece ser que cada vez más gente se pasa a la TV por Internet, he decidido hacer una pequeña guía y ponerla a disposición de todos vosotros.
Yo voy a explicar como configurarlo todo en Windows, pero la configuración para otros sistemas como AndroidTV es prácticamente igual, ya que el programa es igual al 99% en uno u otro sistema operativo. Empezamos!!
¿Qué necesitamos?
Sólo vamos a necesitar 3 cosas:
- Kodi, como ya comenté es un programa que hace las funciones de Centro Multimedia.
- IPTV. Es una aplicación que nos permite ver la TV utilizando el Protocolo de Internet.
- Enlaces a los canales de TV y la Guía de programas de TV.
Descargamos e instalamos Kodi.
Hay varias formas de descargar Kodi en Windows, pero sin duda, la más sencilla es desde la Microsoft Store de Windows, de esta forma, la aplicación siempre estará actualizada. (Si utilizas un AndroidTV por ejemplo, tendrás que descargar Kodi desde la Google Store).
Accedemos a la Microsoft Store. Podemos hacerlo pulsando en el botón de Inicio de Windows y buscando la aplicación Microsoft Store.
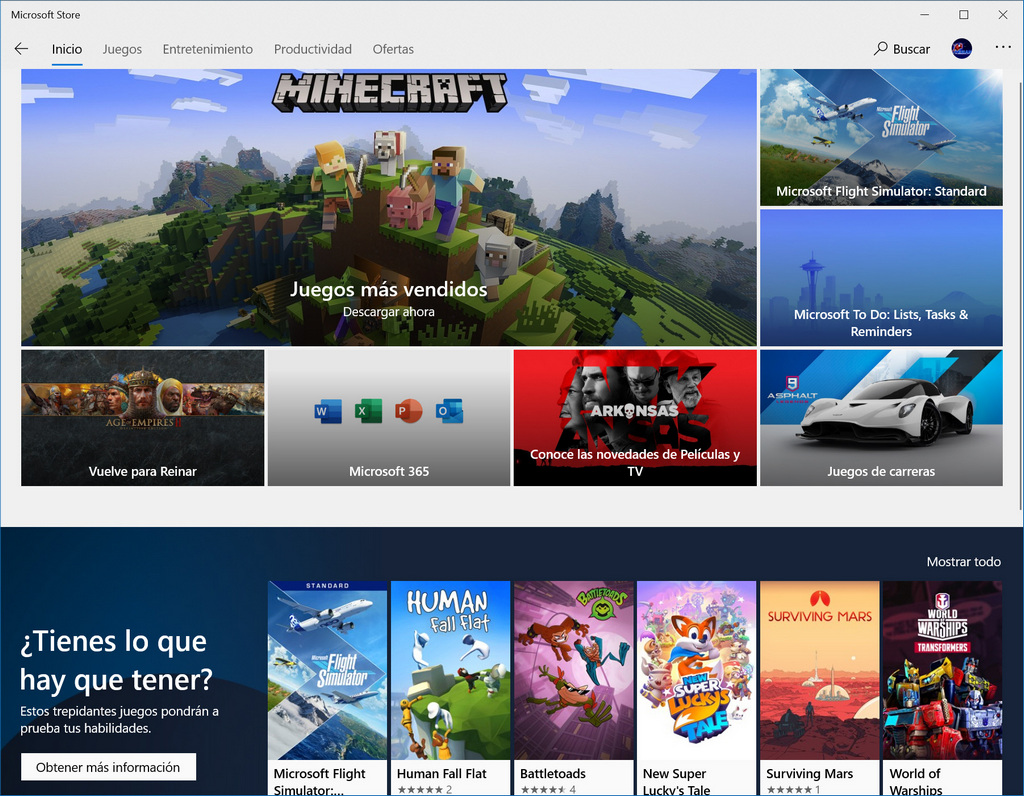
Ahora pulsamos el icono de la lupa que se encuentra en la esquina superior derecha para buscar la aplicación Kodi. Lo pulsamos y tecleamos KODI.
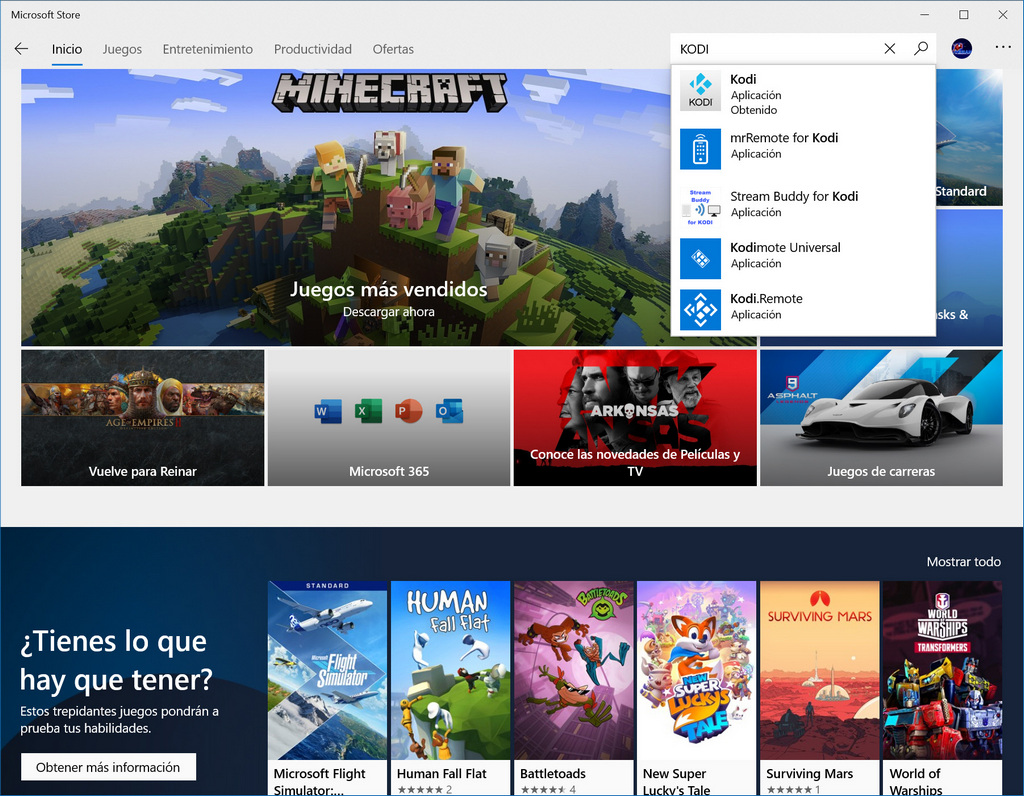
Seleccionamos Kodi en la lista que nos aparece y nos llevará a la página de Instalación.
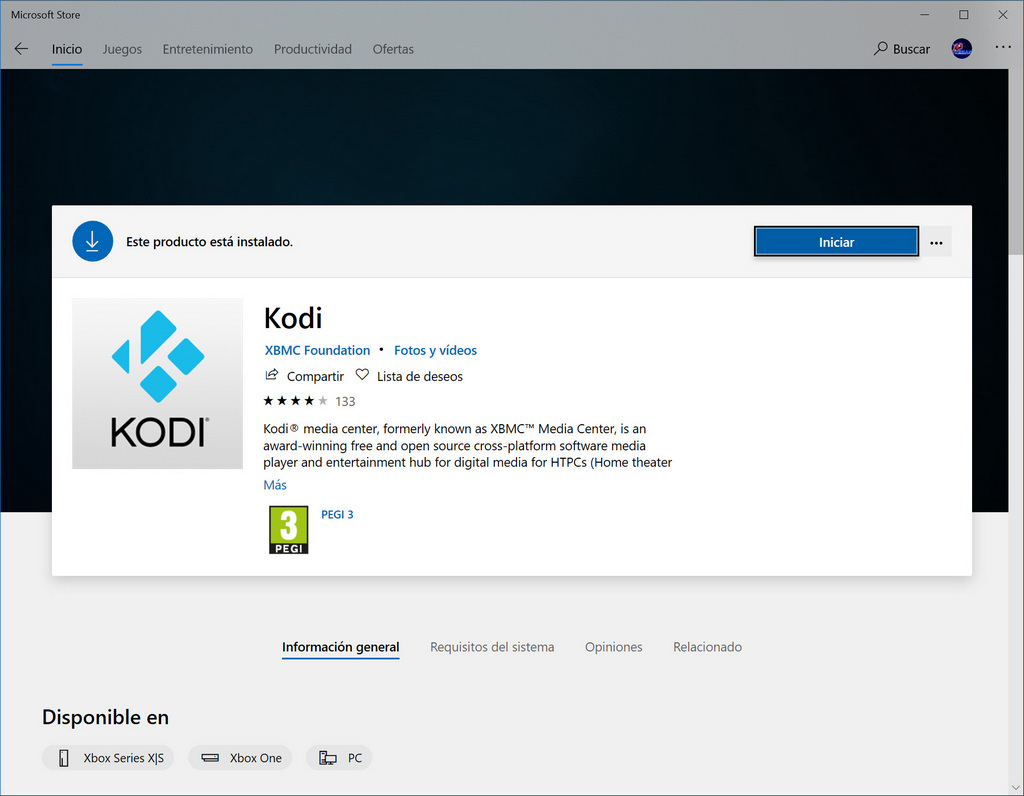
En este caso y como se puede ver en la captura, yo ya lo tengo instalado. A vosotros donde sale el botón Iniciar, veréis uno que pone Instalar. Lo pulsamos y cuando acabe la descarga (apenas son unos 50MB más o menos) os aparecerá el botón de Iniciar. Lo pulsamos para ejecutar la aplicación.
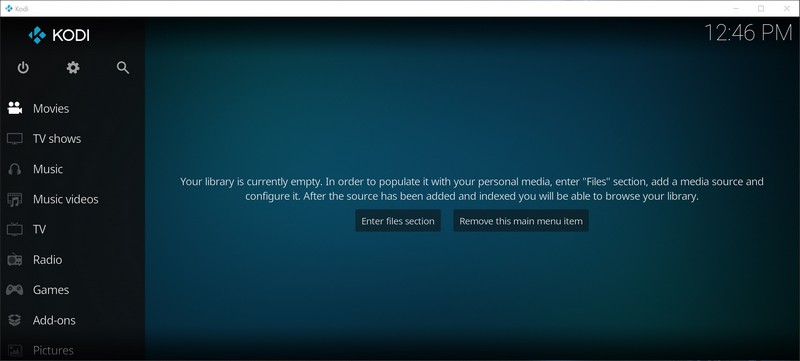
Configurar KODI para ponerlo en Español.
Bien, ya tenemos instalado KODI. Cuando lo ejecutamos por primera vez observaremos que todas las opciones aparecen en Inglés. Para muchos no es un problema, pero si no te llevas bien con ese idioma, y quieres que Kodi se muestre en nuestro querido Español, sigue estos sencillos pasos.
De los tres botones que aparecen arriba a la izquierda, tenemos que pulsar el segundo, la ruedecita dentada. De esta forma entraremos en la configuración de Kodi. Seleccionamos la opción Interface, y a continuación, en el menú de la izquierda, la opción Regional.
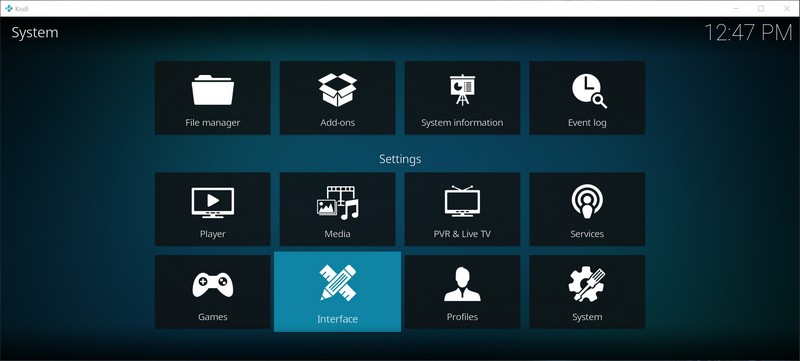
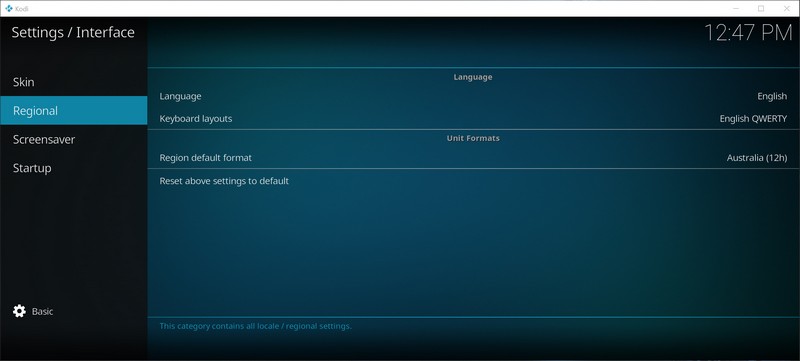
Aquí podremos ver que en la parte de la derecha tenemos seleccionado como "Language" el Inglés. Pulsamos ahí, buscamos Spanish en la lista de idiomas que nos aparecerá. Aceptamos pulsando OK.
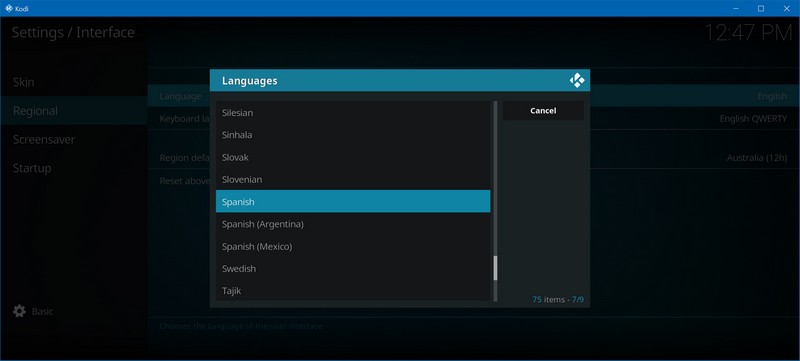
Ahora el programa descargará los archivos necesarios y nos pondrá todas las opciones en Español.
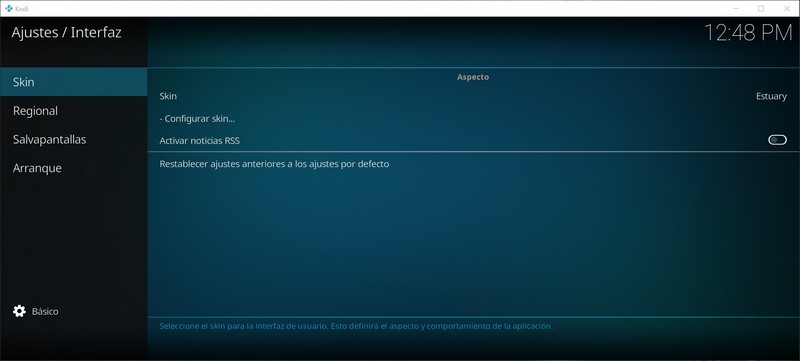
Instalación de IPTV.
Bien, Kodi ya está instalado y en Español. Ahora vamos a instalar una nueva opción para Kodi que se llama IPTV (Internet Protocol Tele-Vision).
Pulsamos la tecla Esc para ir hacia atrás, hasta que volvamos a la pantalla de Configuración de Sistema. En esta pantalla seleccionamos ahora la opción Add-ons.
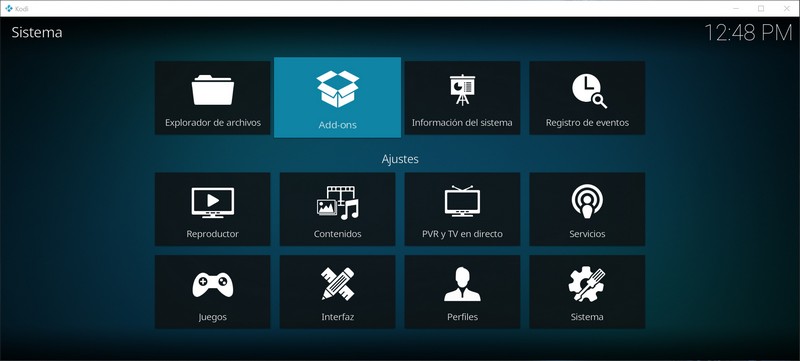
Seleccionamos Instalar desde repositorio, para indicarle a Kodi que queremos descargar e instalar una aplicación desde Internet.
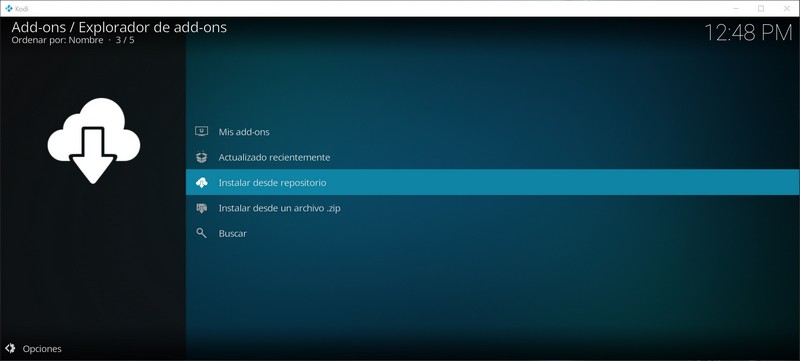
De los diferentes tipos que nos aparecen, tenemos que seleccionar Clientes PVR.
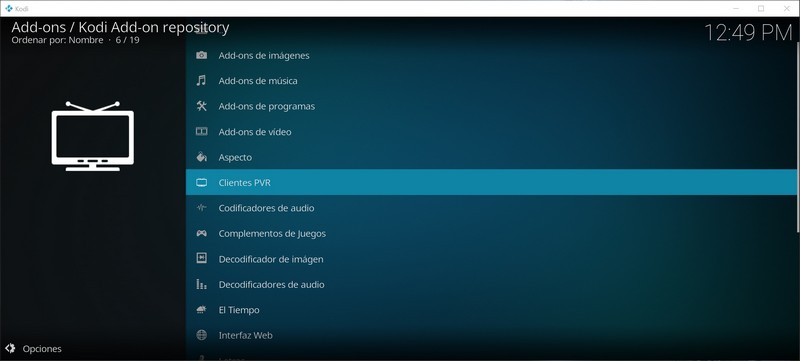
Y ahora, buscamos la aplicación que queremos instalar, que se llama: PVR IPTV Simple Client.
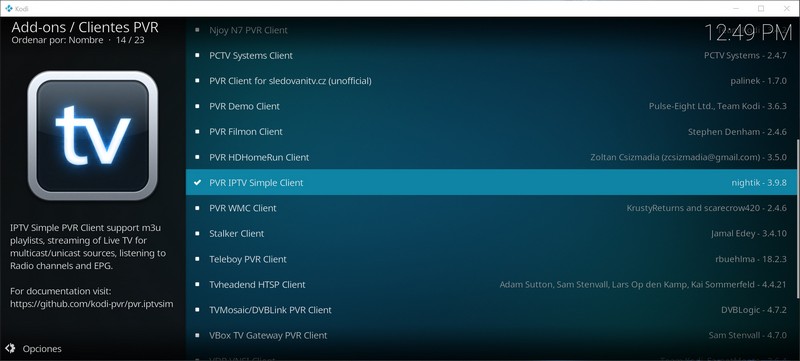
Al seleccionarla, nos aparece el menú de instalación. Seleccionamos el botón de abajo a la derecha que pone Instalar.
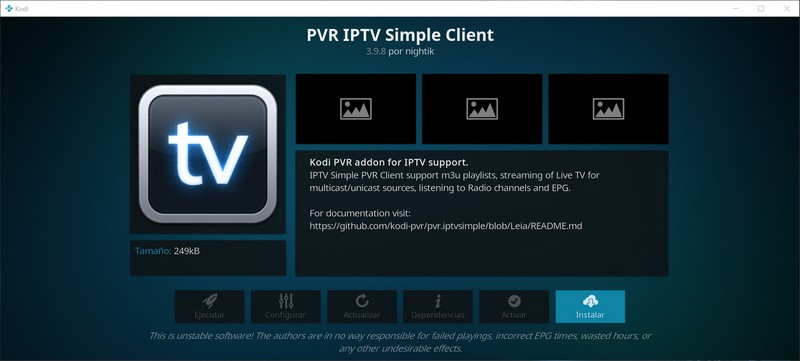
Configurar IPTV. Añadir canales de TV.
Una vez instalado, pulsamos el segundo botón de abajo que pone Configurar.
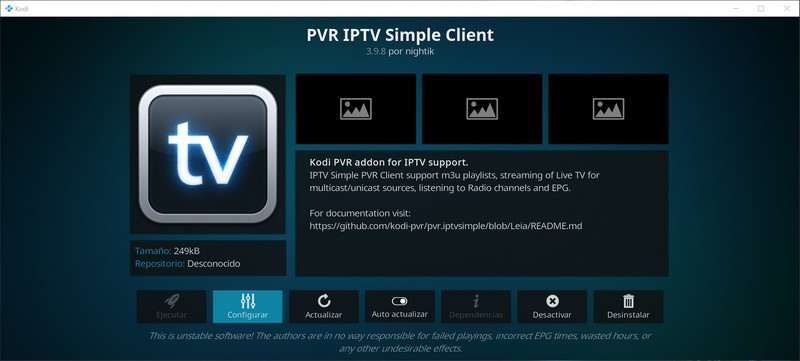
En la nueva ventana, tenemos que seleccionar la opción General en el menú de la izquierda, y en la pantalla del centro nos aseguramos que en la opción Ubicación pone Ruta remota (dirección de internet).
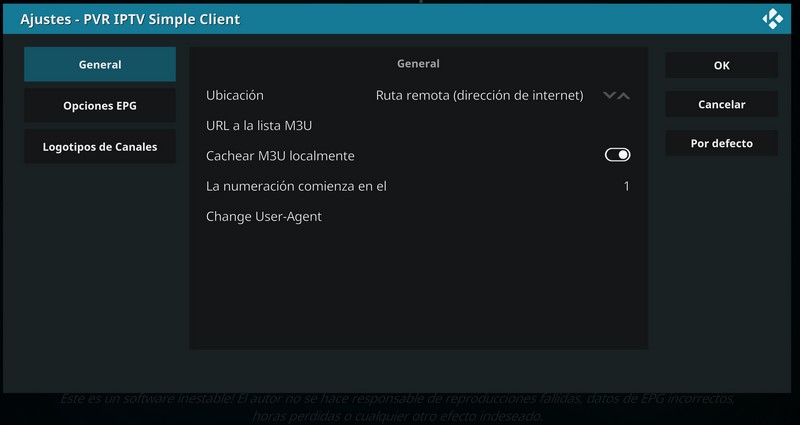
Seleccionamos la opción URL a la lista M3U y escribimos/copiamos la siguiente dirección: https://www.tdtchannels.com/lists/tv.m3u8
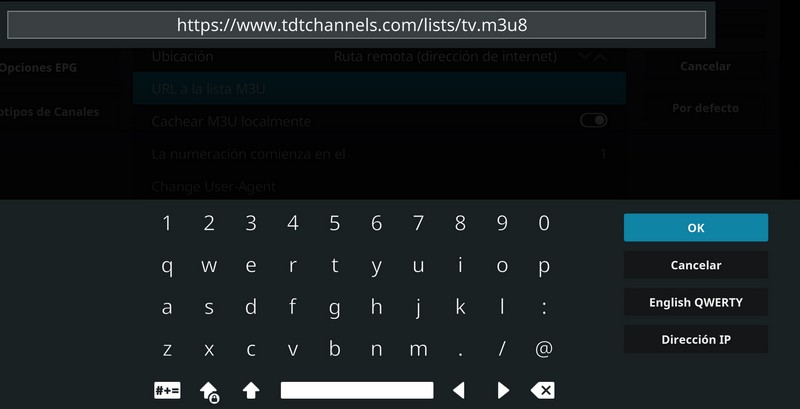
Es importante escribir la dirección correctamente, de lo contrario Kodi no descargará los enlaces a los diferentes canales de TV. Si lo estamos haciendo en un dispositivo AndroidTV, escribir la dirección con el mando a distancia puede llevarnos un poco de tiempo, así que paciencia y ojo al escribir para no equivocarnos. Aceptamos pulsando OK.
Configurar IPTV. Añadir Guía de TV.
Vale, ya le hemos dicho a Kodi donde ver los canales de TV. Ahora vamos a decirle que busque información de cada canal, de esta forma, sabremos que programa estamos viendo y que programas vienen después. Es como una Guía de TV.
Seleccionamos en el menú de la izquierda Opciones EPG. Comprobamos también que en la pantalla central, la Ubicación pone Ruta remota (dirección de internet).
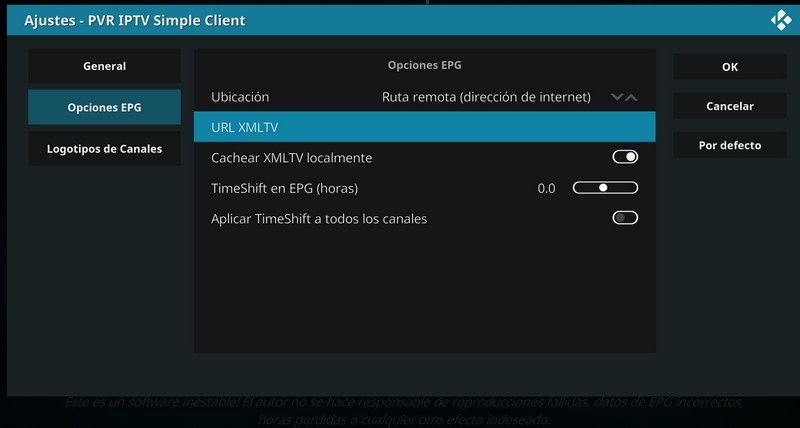
En el apartado URL XMLTV introducimos la siguiente dirección: https://www.tdtchannels.com/epg/TV.xml.gz
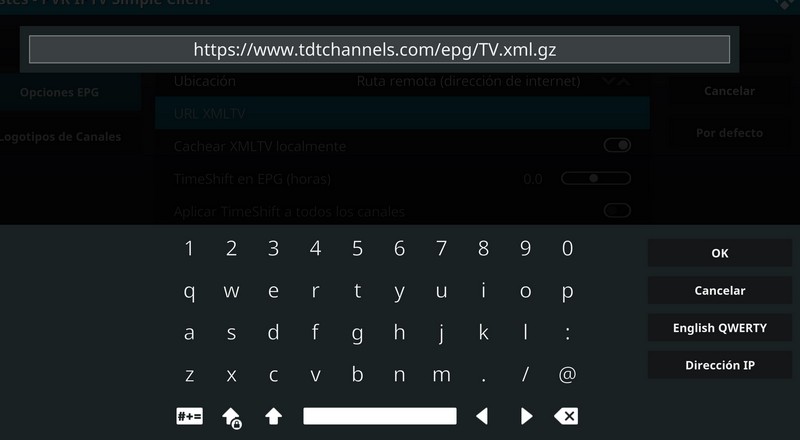
Aceptamos pulsando OK.
Fin de instalación y prueba.
Una vez que tengamos todo listo, IPTV nos dirá que "Necesita reinicio". Esto es para cargar todos los canales de TV así como la Guía.
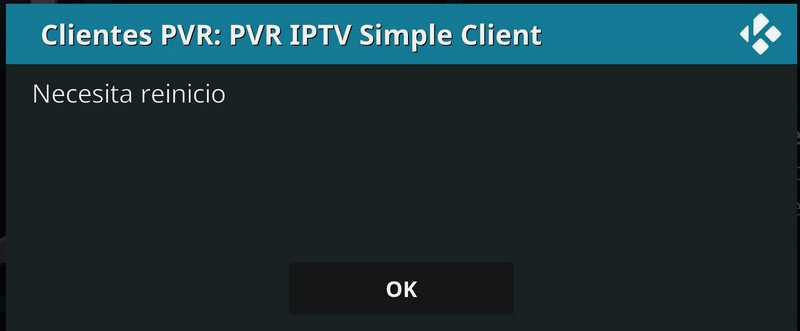
Pulsamos OK y pulsamos la tecla Esc hasta ir al Menú Principal o de Inicio de Kodi. Una vez allí, tendremos que pulsar el botón de Encendido/Apagado que aparece en la esquina superior izquierda y seleccionar Salir.
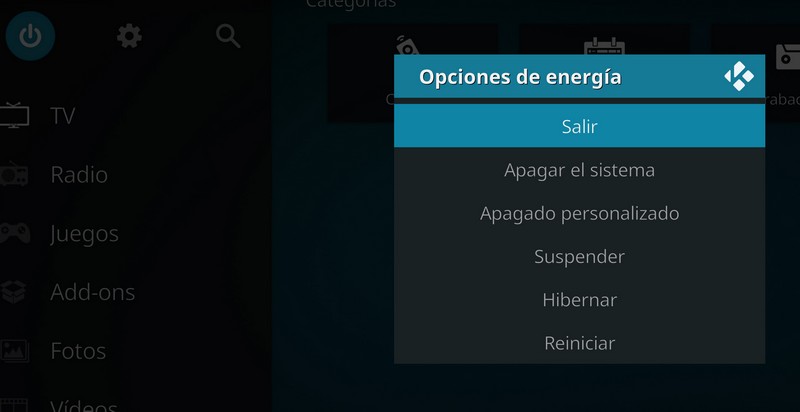
Volvemos a ejecutar Kodi y nos vamos a la opción TV. A partir de aquí... tú mismo. Tienes más de 500 canales para aburrirte.
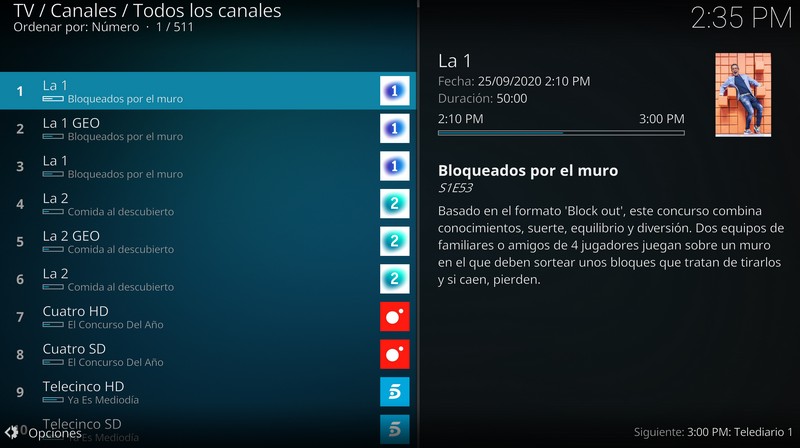
Espero que la guía haya sido de ayuda. Si tienes alguna pega no dudes en ponerte en contacto conmigo y lo solucionaremos.
