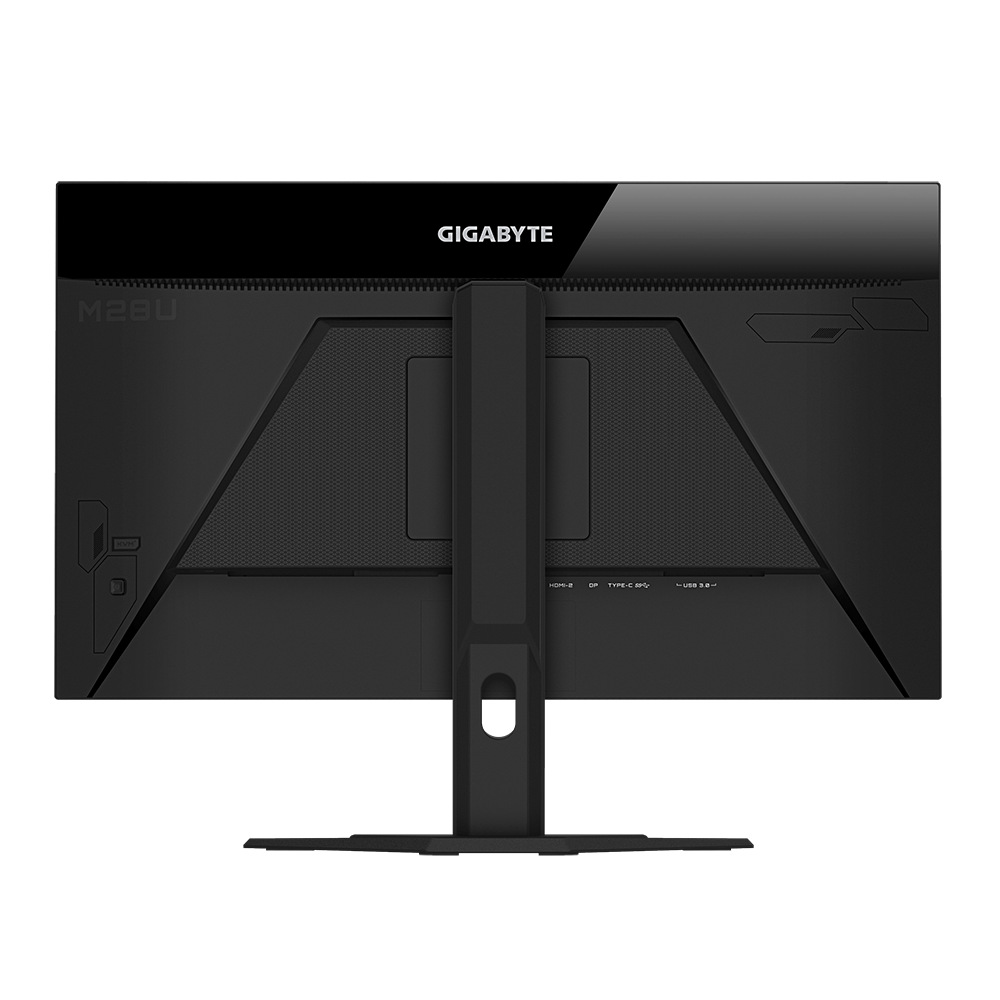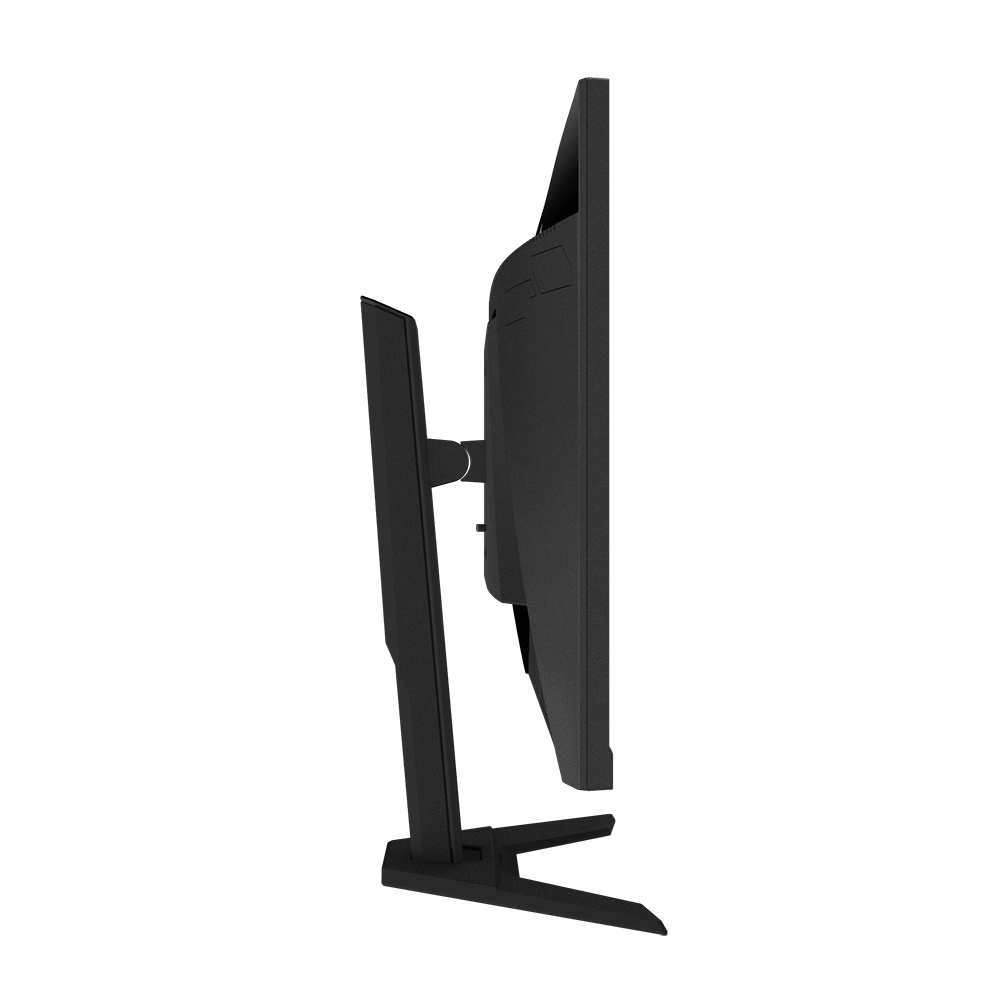El pasado 15 de octubre (2022) me hice con un monitor Gigabyte M28U. Coste... 639€
El 17 de octubre me llegó y tras instalarlo y probarlo a tope, esta es mi visión del mismo. A ver que os parece.

Veamos primero las características:
| Tamaño del panel (diagonal) |
28" SS IPS
|
| Área de visualización de pantalla (HxV) |
631.928 x 359.78 (mm)
|
| Luz de fondo del panel / Tipo |
Tipo de borde
|
| Superficie de visualización |
Antideslumbrante
|
| Saturación de color |
94% DCI-P3/ 120% sRGB
|
| Resolución verdadera |
3840 x 2160 (UHD)
|
| Tamaño de píxel |
0.16 (H) x 0.16 (V)
|
| Brillo |
300 cd/m2 (TYP)
|
| Relación de contraste |
1000:1
|
| Ángulo de visión |
178°(H)/178°(V)
|
| Colores de visualización |
8 bits
|
| Tiempo de respuesta |
1ms GTG / 2ms MPRT
|
| Frecuencia de actualización |
144Hz
120Hz para juegos en Consolas |
| HDR |
VESA Display HDR400
|
| Sin destellos |
Si
|
| HBR3 |
Si
|
| Conectividad |
HDMI 2.1 (soporta 4K 144Hz 4:4:4 @ DSC activado o 4K 144Hz 4:2:0) x2
Display Port 1.4 (DSC) x1 USB Tipo-C x1 |
| Enchufe para auriculares |
Si
|
| Altavoz |
3W x2
|
| Características unicas |
OSD Sidekick**
Sincronización del estabilizador de puntería
Ecualizador negro
Tablero
Punto de mira
Temporizador
Contador
Auto actualización
KVM
Control de color de 6 ejes
OD inteligente
|
| Puertos USB |
USB 3.0 x3
|
| Tipo de energía |
Incorporado
|
| Entrada Máxima de Corriente Alterna |
115W
|
| Modo de ahorro de energía |
0.5W
|
| Modo de apagado |
0.3W
|
| Voltaje |
AC 100-240V ~ 50/60Hz
|
| Ángulo de inclinación |
-5°~+20°
|
| Giratorio (ángulo) |
N/D
|
| Pivote (ángulo/dirección) |
N/D
|
| Ajuste de altura (mm) |
130mm
|
| Montaje en pared VESA (mm) |
100*100mm
|
| Cerradura Kensington |
Si
|
| Dimensiones físicas CON soporte (ancho x alto x profundidad) |
636.5 x 534.2 x 193.6
|
| Dimensiones físicas SIN soporte (ancho x alto x profundidad) |
636.5 x 372.3 x 63.1
|
| Dimensiones de la caja (ancho x alto x profundidad) |
890 x 510 x 148
|
| Peso Neto CON soporte (estimado) |
6.93 (kg)
|
| Peso Neto SIN soporte (estimado) |
5.18 (kg)
|
| Peso bruto (estimado) |
9.7 (kg)
|
| Accesorios |
Cable de alimentación/cable HDMI/cable DP/cable USB/QSG/Tarjeta de garantía
|
| Notas |
*HDMI 2.1 es compatible con PS5 y Xbox Series X a 4K UHD a 120 Hz (4:2:0)
** Para habilitar OSD Sidekick, se requiere conexión entre PC y monitor con cable USB (A-Macho a B-Macho).
|
Básicamente es un monitor (de los ahora llamados "gaming") de 28 pulgadas con una resolución 4K UHD (3840 x 2160) a 144Hz... que es lo que yo estaba buscando.
Hasta ahora estaba funcionando con una configuración de 3 monitores en mi escritorio. Dos de esos monitores eran para el PC de uso habitual y el tercero era para un PC secundario. De los monitores, el principal, es un monitor Philips Brilliance 288P de 28 pulgadas con resolución 4K UHD (3840 x 2160) funcionando a 60Hz. El segundo monitor es un ASUS MK241H de 24 pulgadas con resolución WUXGA (1920 x 1200). El tercer monitor, el del otro PC, es un viejo ACER X243HQ de 24 pulgadas FullHD (1920 x 1080).
El caso es que tener estos tres monitores en mi escritorio, junto con el HOTAS, altavoces, un HUB USB, el NAS y demás parafernalia, hacían que estuviese todo bastante apelotonado e incómodo.
Como quería actualizar el monitor principal, decidí usar sólo 2 monitores 4K con un soporte doble y eliminar el tercer monitor. Siempre podría acceder a ese PC secundario de manera remota o incluso usando un KVM.
Así que tras buscar, investigar, comparar y demás, la decisión estaba entre el Samsung Odyssey G70A y el Gigabyte M28U. Aunque en principio me llamaba más el Samsung y ese sistema tipo "ambilight" que lleva detrás, al final me decidí por el M28U por incorporar un USB Hub y un KVM integrados en el mismo monitor.
Ya encontré el monitor que tenía lo que yo necesitaba a un precio "asequible". Ahora, necesitaba un brazo con soporte para dos monitores de 28 pulgadas que soportase el peso de esos dos monitores y encontré el ARTIC Z2-3D (Gen 3) en Amazon por unos 130€. Había visto varias reviews por internet con 1, 2 y 3 brazos y me pareció un producto de una muy buena calidad.
Lo bueno de este brazo es que soporta monitores de hasta 34 pulgadas y hasta 8KG de peso por monitor y además incluye un HUB USB 3.0 de 3 puertos.
Aquí estaba la gran solución a mis problemas de espacio. Además al tener un HUB USB en el monitor y otro en el pie del brazo que soportaría a los monitores, eliminaría el tener un HUB USB en la mesa, lo que despejaría bastante el tema del cableado.
Lo primero en llegar fue el monitor. La caja... enorme.

Lo siguiente en llegar fue el brazo. Buen tamaño y peso también. Una vez quedó montado coloqué los 2 monitores en sus soportes correspondientes y arreglé el tema de cableado para que quedase mucho más presentable.
Nos os podéis imaginar (o si...) cómo cambia la cosa cuando te sientas en "tu nuevo y renovado" escritorio, sin cables por medio y con un espacio enorme delante.
Os pongo algunas imágenes del monitor:
Ok, ya está todo instalado. Los cables han casi desaparecido gracias a los agarres que trae el soporte de monitores, unas bridas y un soporte para cables de REFLYING (36€) que puse debajo de la mesa.
Ahora a probar el monitor...
Tras encenderlo y configurar algunos parámetros, instalar los drivers, pude comprobar que había una actualización de firmware (la versión F10), así que instalé la aplicación OSD Sidekick y actualicé el monitor a su versión más reciente. Parece ser que este último firmware corregía un par de pequeños errores.
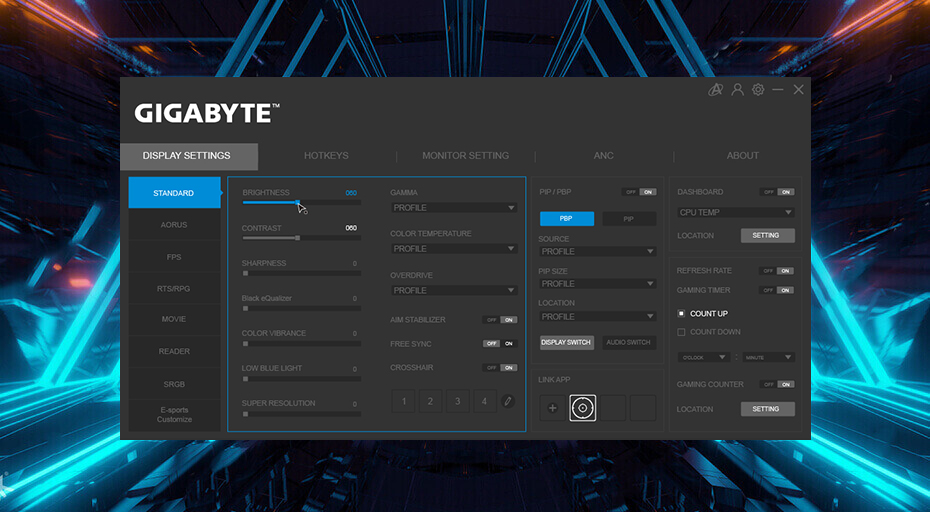
Si tengo que decir, que la actualización del firmware me llevó un buen rato. El problema era que la aplicación OSD Sidekick no terminaba de conectar con el PC. La solución fue desconectar todos los USBs y sólo dejar el que conectaba el USB que conectaba el PC con el HUB del monitor. Aunque esto resolvió el problema y pude actualizar sin problemas, no aparece en los manuales. Gigabyte debería de añadirlo.
Ya con todo listo, lo primero que hice fue reconfigurar los juegos que tenía instalados para usar un monitor de 144Hz en lugar de el de 60Hz.
Primero probé Call of Duty Modern Warfare... Al principio me quedé un poco mosqueado, porque si bien los FPS aumentaron drásticamente (ya no estaban limitados a los 60Hz), el juego pasó a ser algo más... oscuro. Tonto de mí, acabé dándome cuenta de que este monitor incluye HDR y el juego lo detectó y activó automáticamente. No había experimentado la característica HDR en un juego hasta ahora y me gustó... mucho.
El porqué de tener limitado el juego a 60Hz es porque sin ese límite, a veces, al moverme rápido, el efecto que mostraba el monitor no me gustaba nada. Descubrí que al activar la sincronización de pantalla ese efecto desaparecía en mi configuración, así que es lo que hice.
Luego probé Ghost Recon Breakpoint y más de lo mismo. Aumento de FPS y uso del HDR... espectacular.
El quitar ese límite de los 60Hz hizo que mi gráfica pudiese dar rienda suelta a todo su potencial y la verdad parece que hasta me lo ha agradecido.
En cuanto a simuladores, que es lo mío... no he probado. El por qué ya lo sabéis, uso VR y tengo configurado tanto DCS: World como Microsoft Flight Simulator 2020 configurados para trabajar en VR, así que no era necesario.
En modo escritorio... la verdad tener dos monitores 4K para trabajar es una pasada. Tengo espacio de sobra para poner ventanas donde lo necesite.
Como ya dije anteriormente, una de las características que más me ayudaron a la hora de decidirme por este monitor fue que trae un HUB USB integrado y sobre todo que incluye un KVM!!
Para el que no lo sepa, un KVM es un sistema por el cual puedes usar el mismo monitor para dos equipos diferentes usando el mismo teclado y ratón. En resumen, puedes estar viendo en la pantalla lo que ocurre en tu PC1 y al momento cambiar al PC2 sin soltar tu teclado y ratón. Algo muy cómodo que uso en mi trabajo todos los días.
Tengo que confesar que el KVM me ha costado hacerlo funcionar bastante. De hecho, la mayoría de las veces falla y no doy con la tecla de porqué. Me tiene desesperado.
Al pulsar el botón para activar el KVM, consigo ver el PC secundario al instante, pero el ratón y el teclado (que están conectados al monitor) dejan de funcionar. Al volver a pulsar el botón del KVM vuelvo a ver el PC principal y tanto el ratón como el teclado vuelven a funcionar sin problemas... Como digo, esto me pasa sólo a veces y me fastidia bastante.
He buscado por ahí y hay mucha gente con el mismo problema. No sé cómo Gigabyte no se ha puesto las pilas con este asunto, ya que es una de las principales características que anuncian. De momento, seguiré haciendo mis pruebas, pero lo que hago ahora es usar Teamviewer para usar el PC secundario en remoto.
En resumen. Una buena compra, pero si hubiese sabido los problemas que tendría con el KVM me hubiese decidido por el Samsung.
PROS
- Sin duda el poder usar resolución 4K a 144Hz por menos de 650€.
- El HDR aunque no es de lo mejor, cumple de sobra con su cometido.
- USB 3.0 integrado con 3 puertos.
- KVM integrado.
- Software OSD Sidekick. Permite configurar el monitor desde Windows en lugar de usar el Menú OSD del propio monitor.
- Puedes mostrar datos del sistema en tiempo real en el monitor usando OSD (uso CPU/GPU, temperaturas, FPS, cronómetro, cuanta atrás, etc...). Es independiente de cada juego.
- Bordes muy pequeños.
- Sin reflejos en pantalla.
- Incluye un conector USB Tipo-C que permite conectar tu Smartphone y duplicarlo en el monitor.
- Puedes conectar tu consola con HDMI y jugar a 4K en 120Hz.
- Capacidad para controlar los colores del monitor al detalle cambiando la cantidad de cada color independientemente. RGBCMY (red, green, blue, cyan, magenta, and yellow).
- Ecualizador de Negros. Esta característica nos permite tener más detalles del zonas oscuras sin sobreexponer zonas brillantes al mismo tiempo (muy bueno).
- Las funciones PIP y PBP permiten ver diferentes fuentes de video en el monitor al mismo tiempo. Puedes estar jugando y al mismo tiempo tener un video encima en el mismo monitor. Yo esta opción aún no la he usado, pero tiene buena pinta.
CONTRAS
- El KVM integrado que anuncian a bombo y platillo necesita de mucha paciencia para hacerlo funcionar. No entiendo como no lo tienen solucionado de fábrica.
- Problemas para actualizar el firmware por no venir especificado en el manual que no puede haber otros USBs conectados.
- El Joystick para usar el Menú de Pantalla OSD está en la parte trasera derecha del monitor. Aunque es fácil de usar, si tienes que hacer varios cambios hace que tu brazo se canse.
- Los altavoces integrados cumplen, pero quizás se quedan algo cortos con esos 3W. Si quieres calidad necesitarás altavoces o auriculares.